-

-
谷歌地球中文版破解版
- 大小:56.2M 类型: 摄影图像
- 系统:Windows10, Windows8, Windows7, WinXP 厂商:
- 语言:简体中文 更新:2022-04-18 04:00:08
- 安全检测:最新版本绿色无毒无广告免费安装
-
玩家评分:7分
我来评分
软件介绍
谷歌地球是一款专业的3D地图卫星地图软件,用户能够通过它免费浏览到全球各地的高清晰度卫星图片,做到足不出户逛遍世界。软件工作的原理是通过卫星照片、航空照相和GIS布置在一个虚拟的地球三维模型上,这样用户就能够通过观测虚拟模型查看地球的样貌,有点像虚拟的地球仪。此外,软件整合了Google的本地搜索以及驾车指南两大功能,给用户提供全方位的地图解析服务,还支持谷歌、百度、高德等18种地图模式自由切换和叠加,通过互联网上下载好的地图高效无缝拼接、无损压缩、分块拼接等方式组合成用户所需要的的地图板块。值得一提的是,软件提供了任意尺度、任意幅面数据下载,且所有下载数据没有偏移、无需纠偏,能够导入、导出,包括kml、gpx、shp等多格式数据。
谷歌地球最为强大的地方在于能够完美叠加CAD、Arcgis等地理软件,通过自定义地标绘制实现地图坐标系等地理工作,用户可以在3D地图上搜索特定区域,放大缩小虚拟图片,然后形成行车指南。不仅如此,软件支持地理坐标的直接输入,用户无需手动搜索或寻找,只需要记住地理坐标,就像表格一样,软件会自动搜索到对应的真实地理坐标。
PS:小编这次带来的是谷歌地球中文版破解版,在下文有详细的安装使用教程,亲测有效,送给需要这款软件的小伙伴免费下载体验。
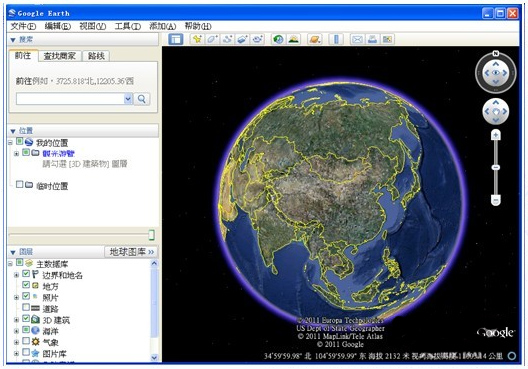
1、打开软件,刚开始的界面是以地球上的中国为中心的一个图。

2、你想看某个地区的话,可以直接双击那个地方,一直双击会一直放大,直到达到平面地图为止。使用软甲有的地方就可以非常清楚的看到,有的地方就会比较模糊,个人感觉这应该是环境问题导致的这个原因,染严重的地方,看到的效果就会模糊,像西藏或者人少的地方就比较清楚了。
当距离近的时候,软件会列出一些这个地方的一些能搜集到得照片供大家观看。
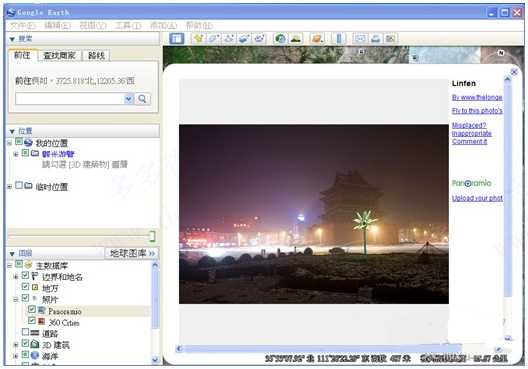
3、用谷歌地球选择的地方,有些著名的地方也会非常的清晰。到这个清晰度得时候,你还可以继续点这个地方,它就会切换成平面图,这样看起来就跟你到这个建筑物跟前一样,让你有种身在其中的感觉。

4、如果你不知道那个地方的具体位置在哪,你也可以通过搜索框来查找,在搜索框里边输入那个地方的名称,或者如果有坐标的话,输入坐标,谷歌地球就会自动帮你到达这个地方。
比如输入狮身人面像的坐标,它就自动帮你找到这个地方了。最后,给大家提供一些著名景点、建筑的坐标供大家娱乐。
凯旋门: 48°52'26.79"N,2°17'42.66"E
凡尔赛宫: 48°48'17.76"N,2° 7'18.24"E
巴黎圣母院: 48°51'11.39"N,2°20'56.95"E
卢浮宫: 48°51'39.74"N,2°20'9.26"E
埃菲尔铁塔: 48°51'29.54"N,2°17'40.19"E
古罗马大竞技场: 41°53'24.32"N,12°29'31.16"E
自由像: 40°41'21.48"N,74° 2'40.38"W
胡夫金字塔: 29°58'43.41"N,31° 8'5.06"E
狮身人面像: 29°58'31.81"N,31° 8'15.10"E
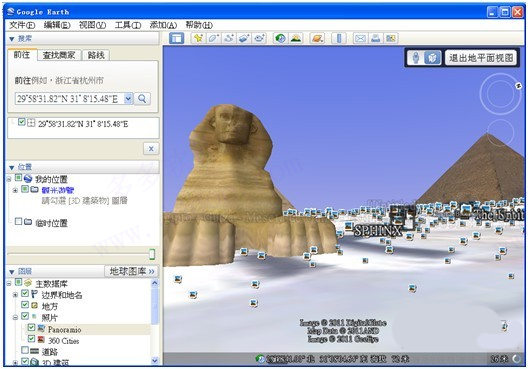
5、点击“工具栏”下的“飞行模拟器”可以模拟飞行
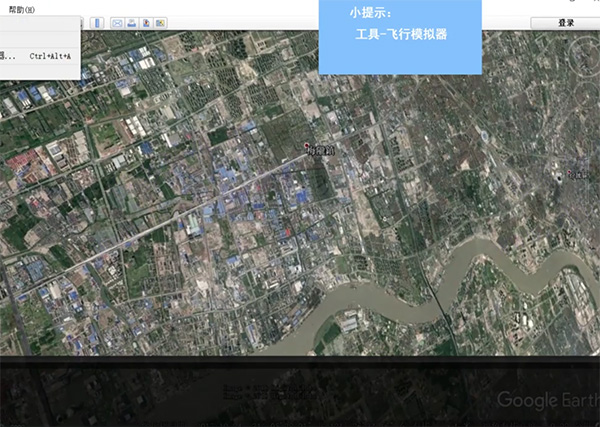
6、在“文字工具栏”的下方是“图形工具栏”
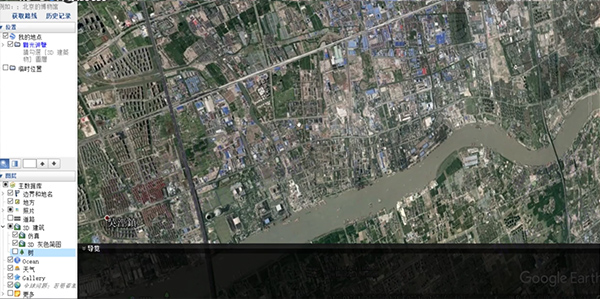
7、点击“隐藏侧栏”即可全屏观看,右侧的“移动”和“比例尺”功能都很实用
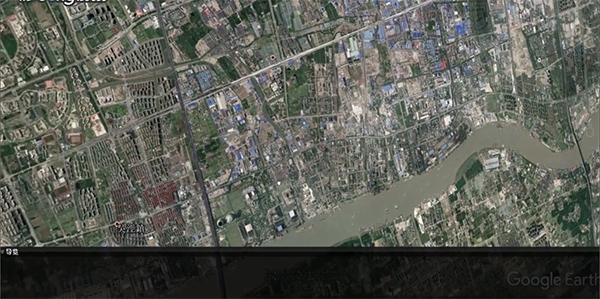
二、下载卫星图
1、打开“软件,在上面找到你要下载的图纸范围,在工具栏中“绘图”--“矩形”
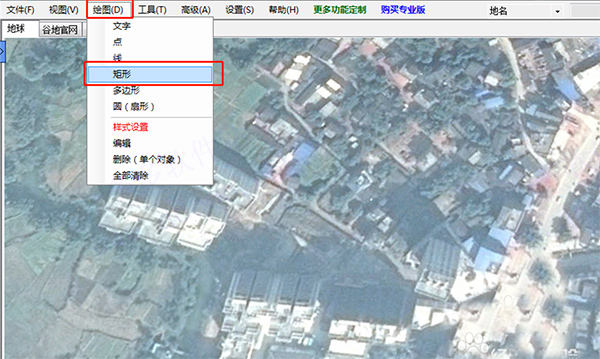
2、用鼠标右键,框选你所要下载的范围,就得到一个黄色的矩形

3、单击“视图”---“显示左栏”,显示出左侧的对话框,单击“地球截图”
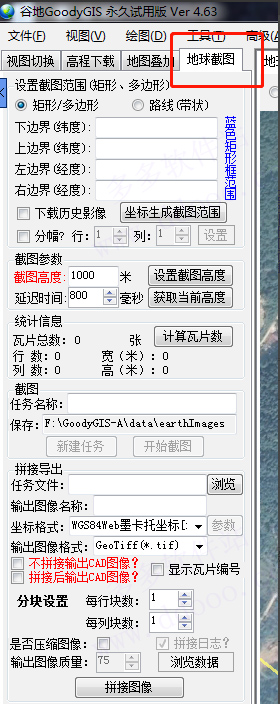
4、双击之前画的黄色矩形范围,就得到一个蓝色矩形

5、设置截图高度,数值约小,图片越清晰。然后点击“计算瓦片数量”。注意:试用版的谷歌地球,瓦片数量不能超过300,超过300要重新设置截图高度。
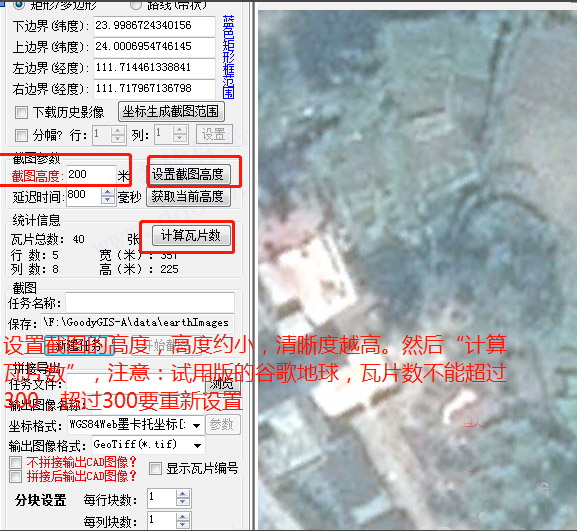
6、“新建任务”---命名(可任意)--“拼接图像”
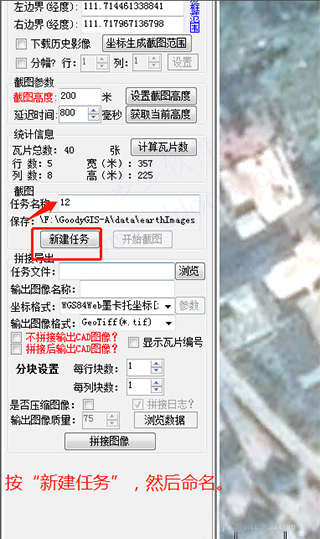
7、“开始截图”---等待电脑截图,注意:截图时,请勿打开其他窗口,覆盖黄色框
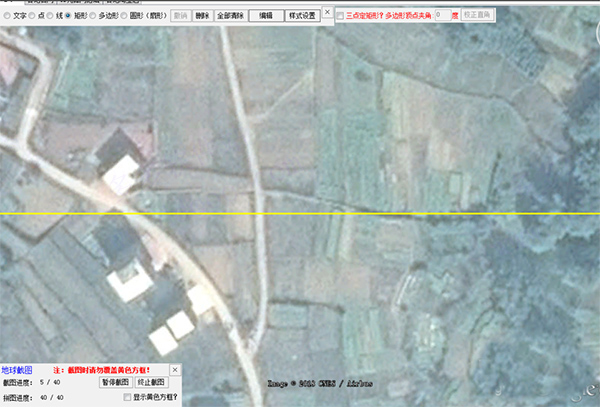
8、截图完毕后,再按“拼接图像”--等待电脑拼接(这步很重要!!)
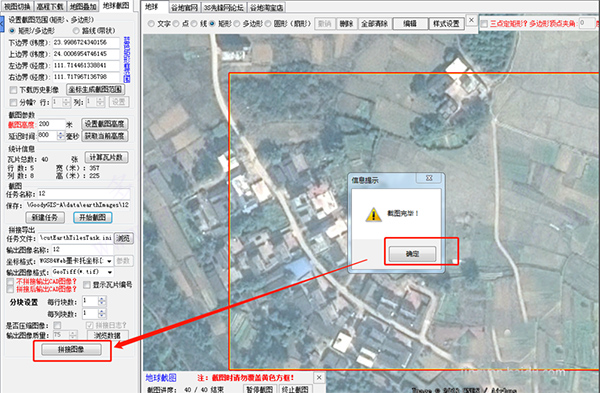
9、复制文件保存的路径,在我的电脑里搜索到路径,找到的.tif文件,打开即是下载的卫星图。
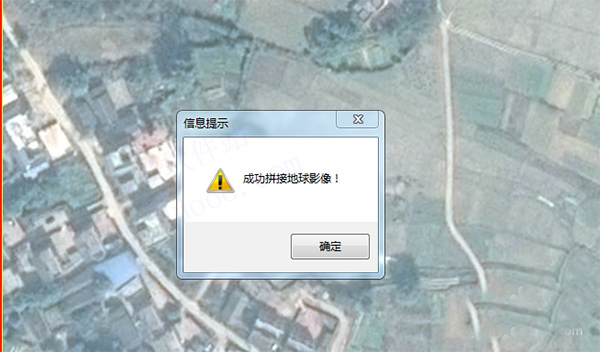
三、画圆
1、打开软件,找到我们要找的中心点,这个中心点我们以河北徐水为例。
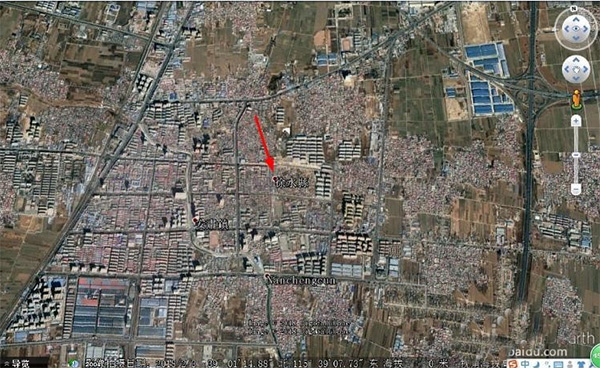
2、点击右上栏的“工具”。选择“标尺”
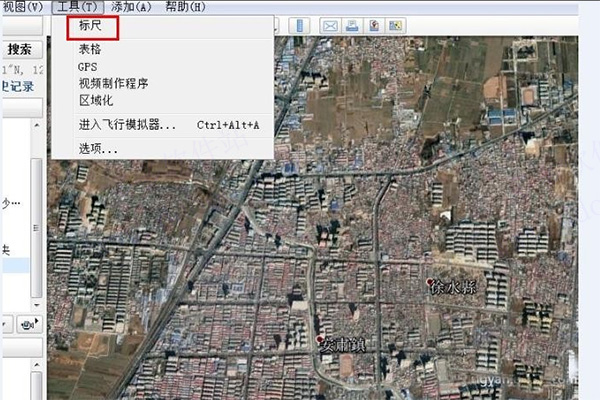
3、在出现的新窗口中选择“圆”
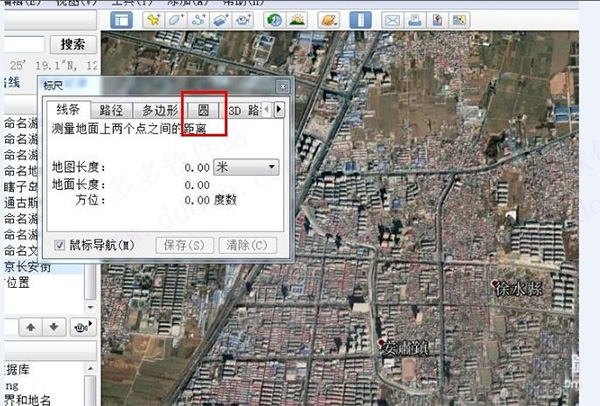
4、将半径调整为米。这时地球上的鼠标会变成带有十字线的框框,将十字线的中心对准选择的点,点击一下左键,拉开就会出现一个圆形,这时窗口里的半径就会有长度显示。拉到我们需要的长度为止,比如我们现在要求的是500米。
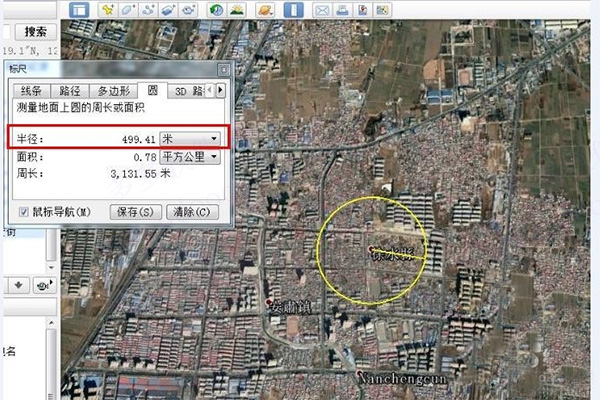
5、然后点击“保存”在新出现的窗口输入我们要保存的名字,点击“确定”
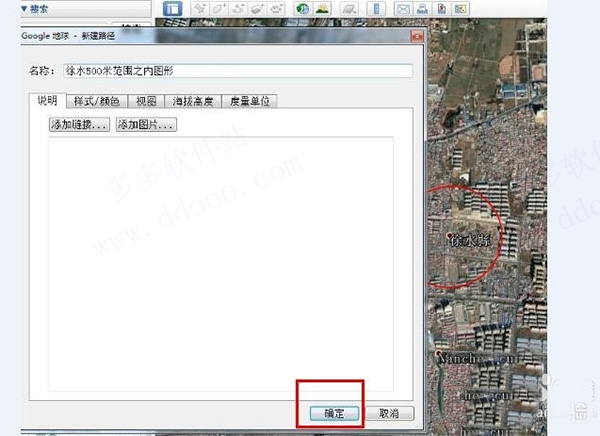
6、这时在地球的左侧栏就会出现我们保存的文件名字。左键单击保存的文件,在下拉菜单中选择“将位置另存为”。在出现本地的文件中点击“保存”
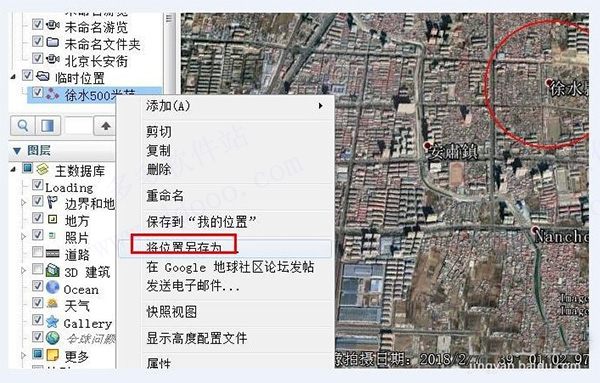
7、该文件一般保存在文档,有时也会保存在软件的安装文件夹里。点击文件在谷歌地球中打开。

8、打开后是椭圆形,鼠标按住罗盘的下的小三角,就会改变视角,椭圆形变成圆形。
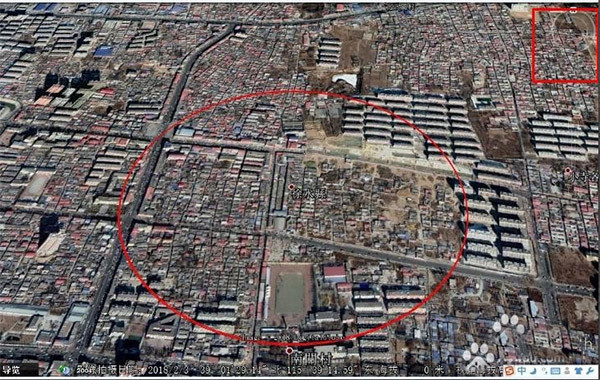
1、根据经纬度定位地标的方法
在Search面板的Fly To输入框中,输入一个经纬度,按回车,就可以直接“飞”到那个位置。其间采用的那种动画效果,让我们产生一种遨游地球的奇妙感觉。
2、图层的应用
Google Earth在卫星地图的基础上,提供了很多数据图层,图层打开会在相应的位置呈现各种数据。具体操作是,在Google Earth左侧,找到一个叫图层(Layers)的设置,点中不同的图层,可以在Google Earth显示更多的信息,这里介绍主要的几个:
Google Earth Community图层:显示在Google Earth社区上,网友自己标记的地标。我们上面提到的分享地标就是用的这个图层。
Borders图层:显示国家、省等之间的边界信息。
National Geographic Maga图层:有大量国家地理杂志在非洲的航拍高清晰地图地标。
Transportation图层:可以显示世界各地的机场,火车站信息。
DG Coverage图层:显示不同年份卫星地图的数据,不同的年份,将显示不同的颜色,这让我们可以知道一个地方的卫星地图到底是什么时候拍摄的。
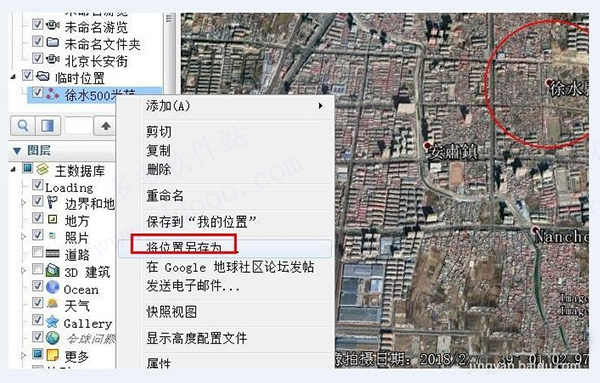
3、卫星地图的应用
Google Earth的确很酷,但是Google Earth并不只是用来玩的,我们可以在上面开发出自己的应用,将自己网站的实用功能和Google提供的卫星地图整合起来。
要想使用Google的卫星地图资源,必需面对如何调用的问题,这涉及到很复杂的程序编写。好在Google体会到了程序员的辛苦,很早就自己推出Google Maps API,全世界对Google卫星地图有兴趣的程序员都能够通过简单的API调用来开发自己的Google地图服务。
要进行Google Maps API的开发,需要先去申请一个所谓的API Key,有了这个Key,才能使用Google Maps服务。当然,如果大网站调用Google Maps API的数据非常大的时候,需要事先联系Google的相关人员。
API的英文帮助参见这个地址:。掌握最基本的API之后,我们就可以使用编程的方法来实现各式各样的基于Google Maps的令人目眩的服务啦。
编程时候要调用地标资源,一般都是使用KML的文件格式,KMZ的格式无法直接编程使用,需要使用UNZIP之类的接口先将文件解压缩得到KML文件,然后再调用解开的KML文件。
好了,以上就是我介绍的Google Earth的常用技巧,做为一个狂热的Google Earth的爱好者,我先前曾写了大量的关于Google Earth和Google Maps的文章,并且专门建立了一个独立的Google Earth资源收集网站,而实际过程中,我发现好的资源需要大家共同的努力才能分享,所以,如果大家英文还不错的话,就建议多登录一下Google Earth官方的论坛社区,多发布一些优秀的地标资源,让Google Earth上显示出更多中国地区的地标。
4、模拟飞行
在谷歌地球上还有一个好玩的模式,那就是“模拟飞行”,在这个模式里,你可以驾驶F16或SR22这两种飞机来飞行,你可以在跑道上起飞,也可以在自己的家门口出发。
操作:↑键:机头向下(向下俯冲),↓键:机头向上(向上飞行),←键:副翼左转,→键:副翼右转,方向键+Alt 慢速转弯,方向键+Ctrl 快速转弯,PageUp键:引擎加速,PageDown键:引擎减速,G键:打开/关闭起落架,方向舵向左:Insert,Shift+ 左方向键,方向舵向右:小键盘上的 Enter,Shift+ 右方向键,升降舵配平机鼻向下 Home,Shift+ 下方向键, 升降舵配平机鼻向上 End,Shift+ 上方向键,减少襟翼设定:左方括弧、Shift+F,增加襟翼设定:右方括弧、F ,
置中副翼和方向舵:5.C, 左刹车:逗号,右刹车:句号,暂停:空格,显示/隐藏仪表盘H
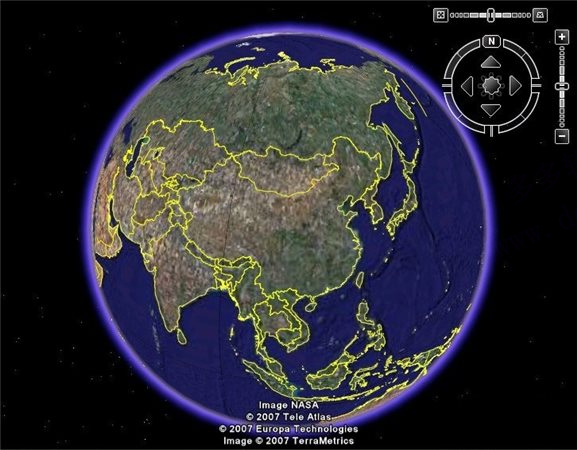
2、从太空漫游到邻居一瞥
3、目的地输入,直接放大
4、能搜索学校,公园,餐馆,酒店
5、获取驾车指南
6、提供3D地形和建筑物,其浏览视角支持倾斜或旋转
7、保存和共享搜索和收藏夹
8、添加自己的注释
9、可以自己驾驶飞机飞行(F-16和SR-22)。
10、还可以看火星、月球和星空地图,
11、可以测量长度,高度
12、稀有动物跟踪系统
13、实时天气监测功能
14、街景视图功能
15、地球城市夜景功能
17、可以用Panoramio把自己照片钉在软件上
18、如果有软件,可以自己制作3D建筑并上传
19、核爆模拟(中国没有)

2、成熟的数据流技术保证了只传递给您指定的区域数据:提供了全球的地貌影像与3D数据--总计大于1000GB的针对城市的高精度卫星拍摄的影像;区域查找能让您查询餐馆、旅馆和行车线路,还能将建筑物进行精确的模拟3D演示,并使用多图层功能灵活查询、保存搜索结果
3、能分别单独显示各公园、学校、医院、机场和商场等的图层功能
4、通过导入道路和建筑物位置信息来设计草图,为绘制为建筑蓝图
5、能以线条和多边图形制作注释
6、通过电子表格批量升级到超过2500个区域的位置信息
7、KML书签分享:提供地点书签记录功能,并且允许导入和导出,这使得GE的使用交流会更加便利;现这些上述功能。该数据库在上星期进行了更新,它含有美国宇航局提供的大量地形数据,未来还将覆盖更多的地形,涉及田园,荒地等
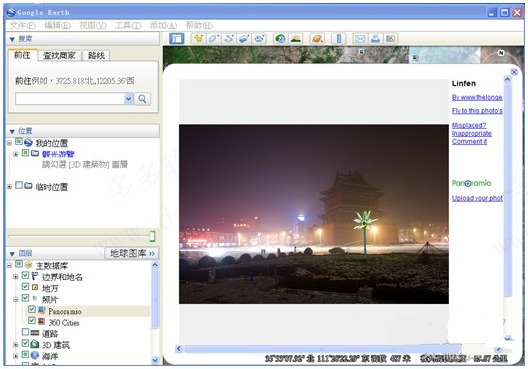
街景视图是谷歌地球推出的新服务,可达到旅游的效果,由专门的拍摄车拍摄。在其中拥有街景视图的国家和地区有:
亚洲:中国香港、中国澳门、中国台湾、新加坡、日本、韩国(首尔、釜山)、泰国(普吉岛、清迈府、曼谷)、伊拉克(巴格达伊拉克国家博物馆)、以色列(海法、特拉维夫、耶路撒冷地区)、印度(新德里印度国家博物馆、国家美术博物馆)。
欧洲:挪威、瑞典、芬兰、丹麦、英国、爱尔兰、法国、西班牙、葡萄牙(里斯本、波尔图)、荷兰、比利时、德国(部分)、瑞士(部分)、罗马尼亚(部分)、意大利、俄罗斯(莫斯科、喀山、圣彼得堡)、波兰(部分)、乌克兰(基辅、敖德萨、利沃夫、哈尔科夫、顿涅茨克)、捷克(部分)、希腊(雅典卫城博物馆)、奥地利(维也纳艺术史博物馆)。
非洲:南非、加那利群岛(西)。
大洋洲:澳大利亚、新西兰。
北美洲:美国(包括阿拉斯加、夏威夷)、加拿大(部分)、墨西哥。
南美洲:巴西(部分)。
南极洲:南极格林尼治岛南部附近某岛。
2、城市夜景
只要点击侧栏中的“图片库”,再点击“美国国家航空航天局(NASA)”,里面有“地球城市夜景”功能,打开再点击“地球城市夜景”按钮,即可观赏全球夜晚灯光情况。
3、图像解析
Google Earth中多数地区的图像清晰度都在5 英里。
几乎每个国家的首都和主要大城市都提供了较为清晰的图像,基本拥有0.15 英里(241.4016 米)的清晰度。
北美、欧洲和日本的高清晰图像比较多,其他地区则较少。
地形
地表:在开启了“Terrain”效果的情况下可以观察到以3D方式显示的高原、山地等地形。
海床:可以海底探索,海床以3D方式显示。
数据年份
一般少于三年内(部分地区是十年前的),部分人口稀少的地区影像较为老旧。
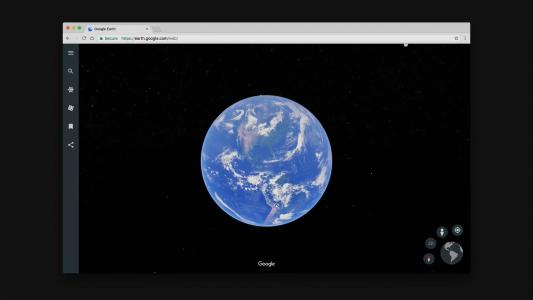
1.1支持按照省、市、县(区)行政区域、框选矩形、多边形区域范围高清卫片下载;
1.2支持沿路线高清卫片下载。所有下载卫片高清、准确、无水印,让你叹为观止。
二、地图叠加、无缝拼接
2.1支持谷歌、百度、高德等18种地图模式自由切换和叠加;
2.2高效无缝拼接、无损压缩、分块拼接;
2.3支持用户自定义地标绘制到拼接的大图上,便于您测绘、编辑及应用。
三、无需纠偏、精准套合
3.1支持任意尺度、任意幅面数据下载,且所有下载数据没有偏移、无需纠偏;
3.2针对不同投影地图完美纠偏、加偏,可以完美叠加CAD、Arcgis等地理软件。
四、地图坐标系轻松转换
4.1支持WGS84地图坐标系转换;
4.2支持北京54地图坐标系转换;
4.3支持西安80地图坐标系转换;
4.4支持CGCS2000地图坐标系转换。
五、地图数据分析
5.1提供距离测量、面积和周长计算;
5.2等高线自动生成,可导出为excel、txt、kml等多种格式;
六、等高线自动生成、叠加CAD
6.1划定指定区域自动生成等高线、剖面图生成并且支持自动生成CAD格式;
6.2可沿路线、矩形提取高程;
6.7提取生成的高程文件可直接导入等高线图;
6.4多格式数据导入、导出,包括kml、gpx、shp等格式。
6.5三维地势渲染,三维地形显示;
6.6框选矩形区域的三维地形模型文件导出3D模型;
七、地图发布服务,支持实时缓存发布、离线发布
7.1离线网站制作、离线金字塔瓦片导出。
7.2三维地势渲染,三维地形显示;
7.3框选矩形区域的三维地形模型文件导出3D模型;
7.4地图发布服务,支持实时缓存发布、离线发布;
7.5离线网站制作、离线金字塔瓦片导出。
八、线地名实时查询
8.1支持公交线路查询、站名查询,线路叠加显示、拼接导出,kml导出;
8.2边界查询:支持kml导出;
九、多线程高速下载、断点续传
9.1支持多线程瓦片下载,根据网络状态和用户PC配置智能分配下载连接数、在保障最高下载效性的同时不影
响用户其他操作;
9.2断点续传,当前下载任务因人为、断电或其它因素导致任务中断下载,再次下载该任务时,从中断的位置
继续,而不必从头再来。
十、在线更新、终身护航
10.1在线自动升级,保障用户获取到最新地图数据,第一时间享受到最新功能;
10.2庞大专业的售后服务团队,终身为你的事业保驾护航。
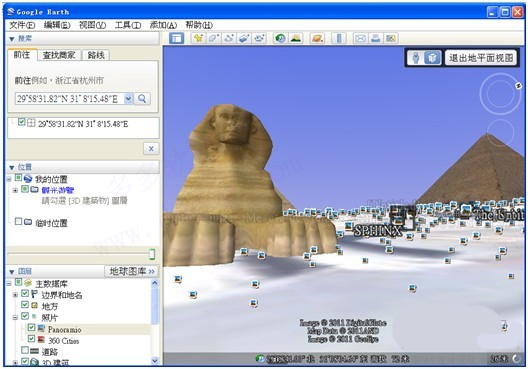
Google earth和Google maps都需要在联网的情况下才能使用,其中Google earth因为使用的地图数据实在太大,无法在一台普通机器上装下所有的地图,因此需要安装客户端软件,通过这个客户端软件浏览地图。而Google maps是直接在浏览器上以访问网页的形式查看地图,不需要安装客户端。
2、如何在软件中截图?
这里介绍一个简单的截图方法,找到一个画面后,按下“Ctrl+Shift+E”,会出现一个通过电子邮件发送截图的界面,如下图所示,双击附件里那个图片,另存到硬盘上即可。这个图片就是当前的截图。
3、如何导出地标文件?
在需要引出的地标文件夹上,用鼠标右键点一下,在菜单中选择“Save As”然后输入引出文件名就行了。
4、KML和KMZ地标文件有什么不同?
Google Earth有两种类型的地标文件,一种是KML文件,一种是KMZ文件。
KML是原先的Keyhole客户端进行读写的文件格式,是一种XML描述语言,并且是文本格式,这种格式的文件对于Google Earth程序设计来说有极大的好处,程序员可以通过简单的几行代码读取出地标文件的内部信息,并且还可以通过程序自动生成KML文件,因此,使用KML格式的地标文件非常利于Google Earth应用程序的开发。
KMZ是Google Earth默认的输出文件格式,是一个经过ZIP格式压缩过的KML文件,当我们从网站上下载KMZ文件的时候,Windows会把KMZ文件认成ZIP文件,所以另存的时候文件后缀会被改成.ZIP,因此需要手动将文件后缀改成.KMZ。
KMZ文件用ZIP工具软件打开,然后解压缩即可得到原始KML文件。当然,KMZ文件也有自己的好处,就是KMZ文件的自身可以包含图片,这样就可以不依赖引用网络上的图片。
一般情况下,双击KMZ/KML文件即可从Google Earth中打开地标文件,但是需要注意的是,KMZ/KML地标文件名不能包含中文字符,文件存放的路径也不能有中文字符,否则将无法在Google Earth中打开。
5、如何快速得到一个地标的KML格式?
快速得到地标的KML文件内容的方法是,在Google Earth中右键点击一个地标,然后点右键,点Copy,然后打开记事本按Ctrl-V即可将该地标的KML内容粘贴到其中。
6、如何测量地图上两点的距离?
点击菜单“Tools”-“Ruler”,弹出如下对话框。
此时,点击地球上任意两点,均可计算出两点间的距离(默认单位为英里,其它还有千米、米、厘米、英尺、码等),选择Path还可以测量曲线和折线的距离。
7、如何制作自己的地标?
看多了别人制作的地标,自己是不是也觉得手痒呢?你有没有想过把自己的住宅、工作单位、自己发现的“有趣的地方”,也做成地标呢?
制作一个地标其实非常简单,看到一个好玩的地方,在Google Earth菜单中点“Add”,再选择“Placemark”,即可出现下图的界面。
其中地标的经纬度会自动填写,我们只需要填写Name(地标名称)和Description(地标说明注释说明)即可,这里可以填写中文,不过如果你想要在Google Earth官方社区上发布的话,建议还是使用英文。
信息填写完成后点OK即可生成一个地标,如果想修改一个地标,在地标上点右键-Properties,即可修改地标的说明以及位置。
地标说明是支持HTML语法的,因此我们可以应用HTML来插入图片、修改字体等,建立一个好看的地标说明。
8、如何共享发布自己的地标?
Google Earth社区可以让任何人在Google Earth上分享自己的地标,我们分享自己的地标也很简单,不过需要一定的英文基础。
首先登录Google Earth社区网站 ,点“New user”建立一个论坛社区用户,然后在自己的地标上点右键,再点Share/Post,如下图,即可进入Google Earth社区的地标发布页面。这里需要注意的是,Google Earth对中文支持一点也不好,如果地标的介绍和名称使用中文字符的话,在Google Earth将显示为乱码,因此请务必使用英文字符来标明地标的名称和介绍。
地标发布后一般不会立刻显示在Google Earth的图层中,通常需要几个月的时间,你标注的地标才会出现在Google Earth的图层之中。

CPU:600MHz
硬盘剩余空间:400 MB
主内存:128 MB
显卡内存:16 MB
屏幕分辨率:1024x768,32位颜色质量
网络:128 Kbps (宽带)
1、新增:导入CAD(dxf)文件;
2、新增:矢量标注图层管理器
3、新增:矢量标注,在线配准功能(支持80/54/2000坐标系统);
4、修复:下载任务未完成就自动停止的问题;
5、修复:超大数据量分块拼接失败的问题,并大幅提升大数据量拼接性能;
6、修复:3D在部分电脑下不能使用问题;
谷歌地球最为强大的地方在于能够完美叠加CAD、Arcgis等地理软件,通过自定义地标绘制实现地图坐标系等地理工作,用户可以在3D地图上搜索特定区域,放大缩小虚拟图片,然后形成行车指南。不仅如此,软件支持地理坐标的直接输入,用户无需手动搜索或寻找,只需要记住地理坐标,就像表格一样,软件会自动搜索到对应的真实地理坐标。
PS:小编这次带来的是谷歌地球中文版破解版,在下文有详细的安装使用教程,亲测有效,送给需要这款软件的小伙伴免费下载体验。
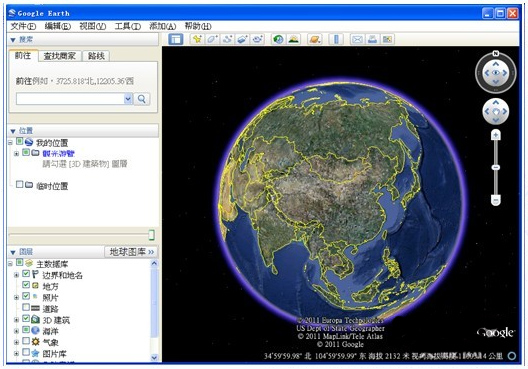
使用教程
一、基本操作1、打开软件,刚开始的界面是以地球上的中国为中心的一个图。

2、你想看某个地区的话,可以直接双击那个地方,一直双击会一直放大,直到达到平面地图为止。使用软甲有的地方就可以非常清楚的看到,有的地方就会比较模糊,个人感觉这应该是环境问题导致的这个原因,染严重的地方,看到的效果就会模糊,像西藏或者人少的地方就比较清楚了。
当距离近的时候,软件会列出一些这个地方的一些能搜集到得照片供大家观看。
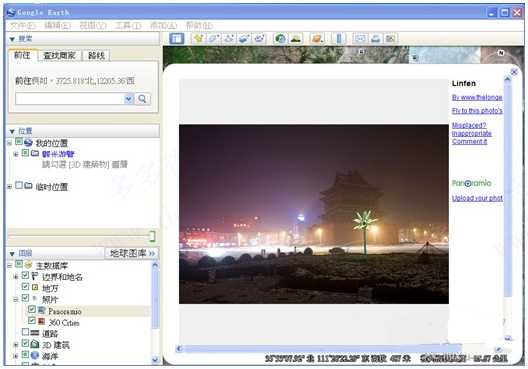
3、用谷歌地球选择的地方,有些著名的地方也会非常的清晰。到这个清晰度得时候,你还可以继续点这个地方,它就会切换成平面图,这样看起来就跟你到这个建筑物跟前一样,让你有种身在其中的感觉。

4、如果你不知道那个地方的具体位置在哪,你也可以通过搜索框来查找,在搜索框里边输入那个地方的名称,或者如果有坐标的话,输入坐标,谷歌地球就会自动帮你到达这个地方。
比如输入狮身人面像的坐标,它就自动帮你找到这个地方了。最后,给大家提供一些著名景点、建筑的坐标供大家娱乐。
凯旋门: 48°52'26.79"N,2°17'42.66"E
凡尔赛宫: 48°48'17.76"N,2° 7'18.24"E
巴黎圣母院: 48°51'11.39"N,2°20'56.95"E
卢浮宫: 48°51'39.74"N,2°20'9.26"E
埃菲尔铁塔: 48°51'29.54"N,2°17'40.19"E
古罗马大竞技场: 41°53'24.32"N,12°29'31.16"E
自由像: 40°41'21.48"N,74° 2'40.38"W
胡夫金字塔: 29°58'43.41"N,31° 8'5.06"E
狮身人面像: 29°58'31.81"N,31° 8'15.10"E
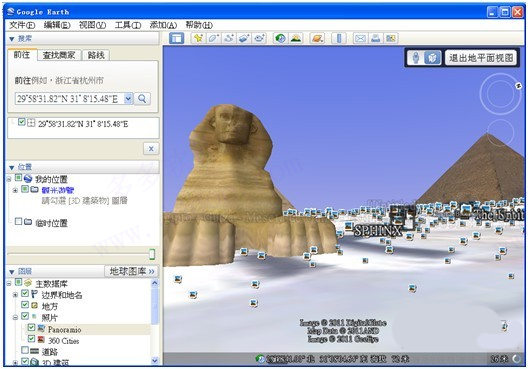
5、点击“工具栏”下的“飞行模拟器”可以模拟飞行
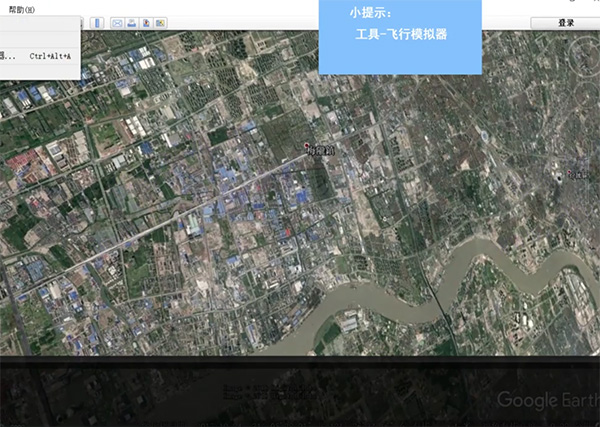
6、在“文字工具栏”的下方是“图形工具栏”
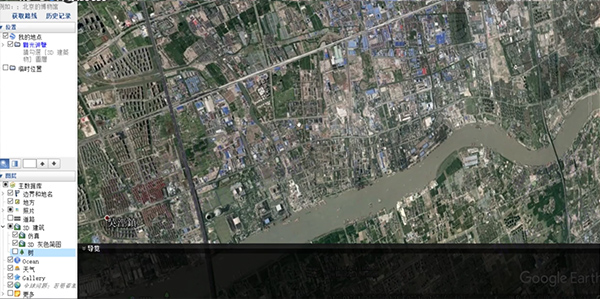
7、点击“隐藏侧栏”即可全屏观看,右侧的“移动”和“比例尺”功能都很实用
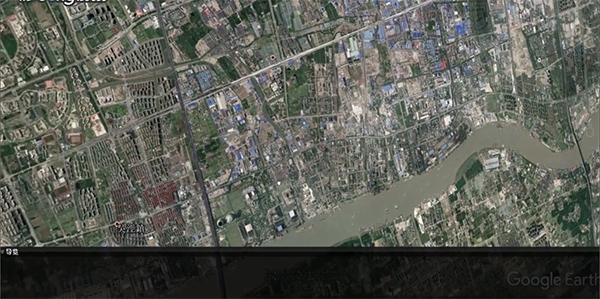
二、下载卫星图
1、打开“软件,在上面找到你要下载的图纸范围,在工具栏中“绘图”--“矩形”
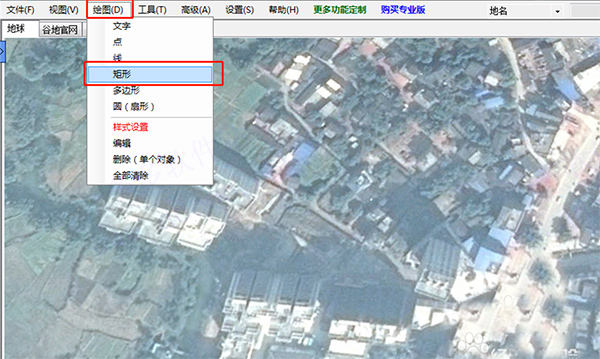
2、用鼠标右键,框选你所要下载的范围,就得到一个黄色的矩形

3、单击“视图”---“显示左栏”,显示出左侧的对话框,单击“地球截图”
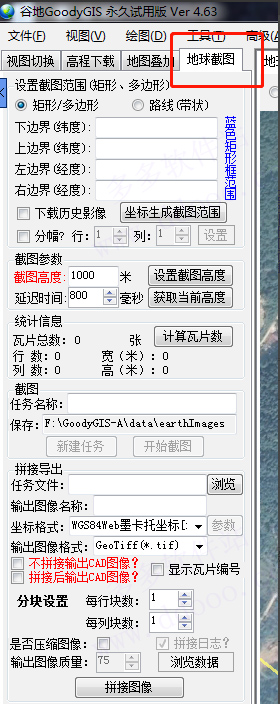
4、双击之前画的黄色矩形范围,就得到一个蓝色矩形

5、设置截图高度,数值约小,图片越清晰。然后点击“计算瓦片数量”。注意:试用版的谷歌地球,瓦片数量不能超过300,超过300要重新设置截图高度。
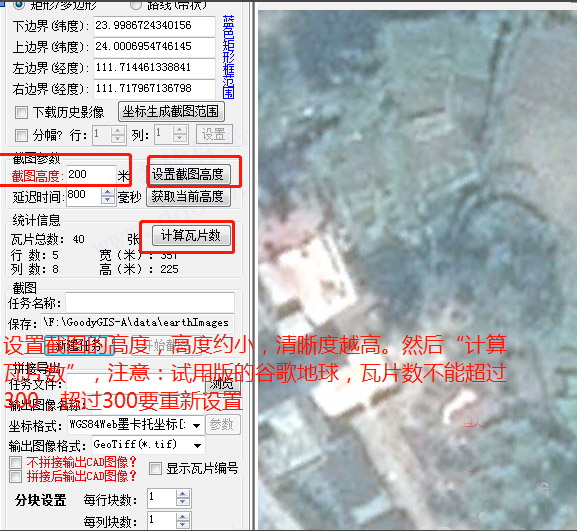
6、“新建任务”---命名(可任意)--“拼接图像”
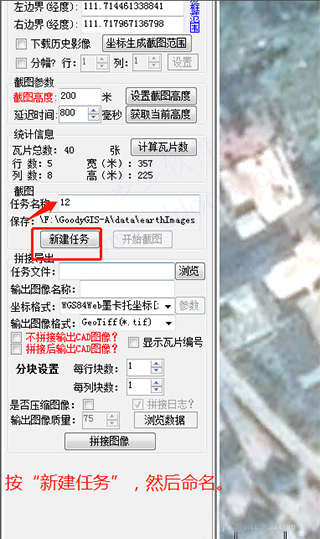
7、“开始截图”---等待电脑截图,注意:截图时,请勿打开其他窗口,覆盖黄色框
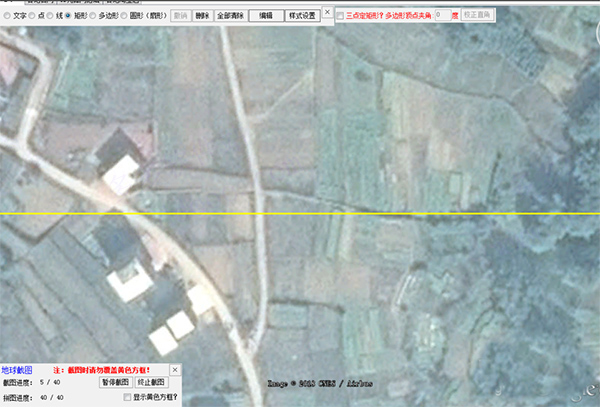
8、截图完毕后,再按“拼接图像”--等待电脑拼接(这步很重要!!)
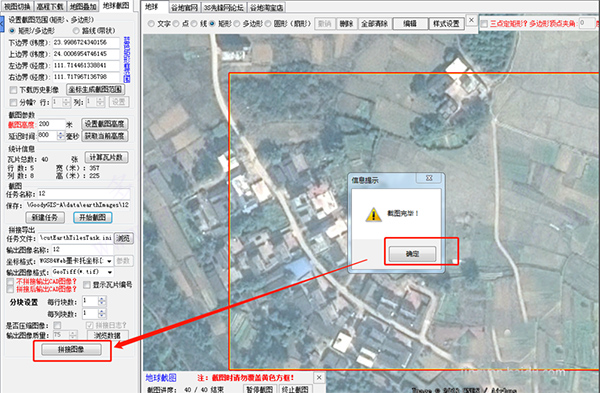
9、复制文件保存的路径,在我的电脑里搜索到路径,找到的.tif文件,打开即是下载的卫星图。
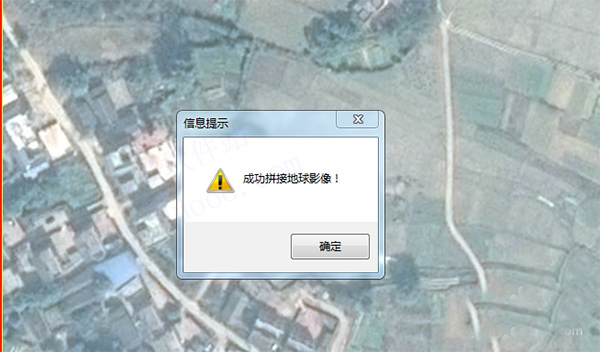
三、画圆
1、打开软件,找到我们要找的中心点,这个中心点我们以河北徐水为例。
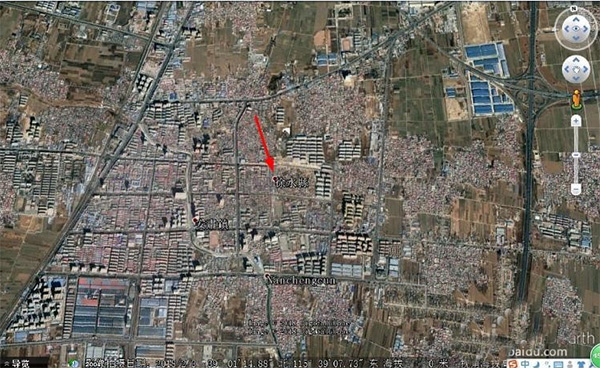
2、点击右上栏的“工具”。选择“标尺”
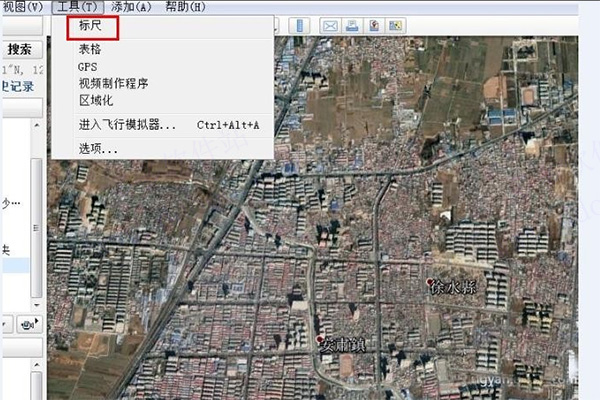
3、在出现的新窗口中选择“圆”
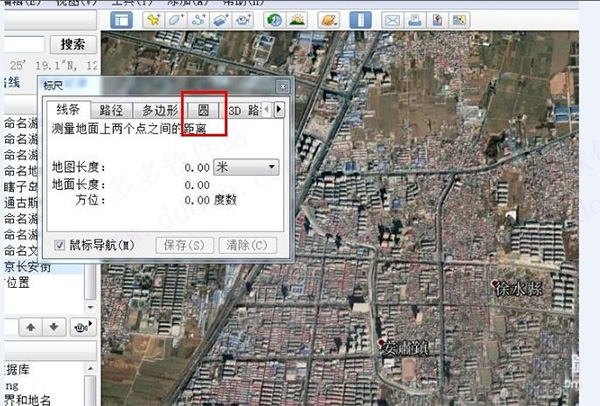
4、将半径调整为米。这时地球上的鼠标会变成带有十字线的框框,将十字线的中心对准选择的点,点击一下左键,拉开就会出现一个圆形,这时窗口里的半径就会有长度显示。拉到我们需要的长度为止,比如我们现在要求的是500米。
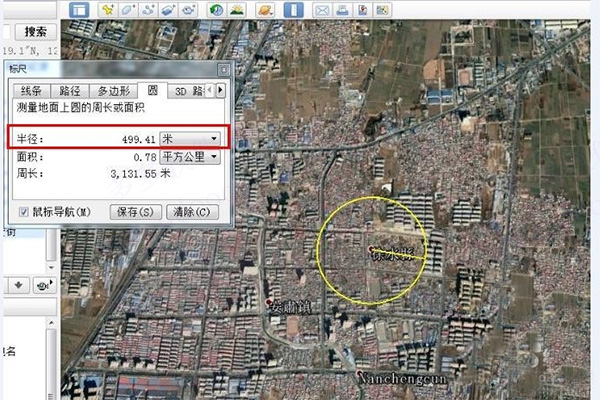
5、然后点击“保存”在新出现的窗口输入我们要保存的名字,点击“确定”
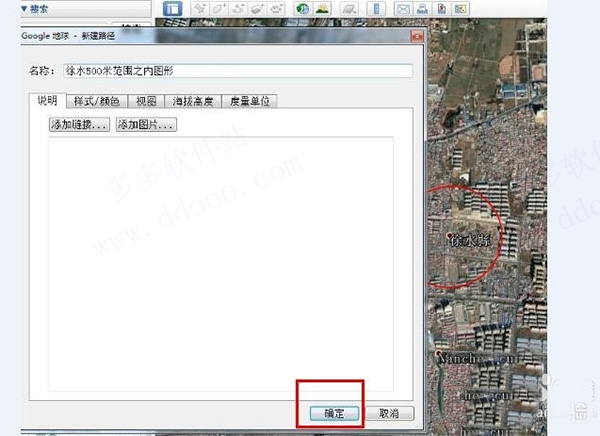
6、这时在地球的左侧栏就会出现我们保存的文件名字。左键单击保存的文件,在下拉菜单中选择“将位置另存为”。在出现本地的文件中点击“保存”
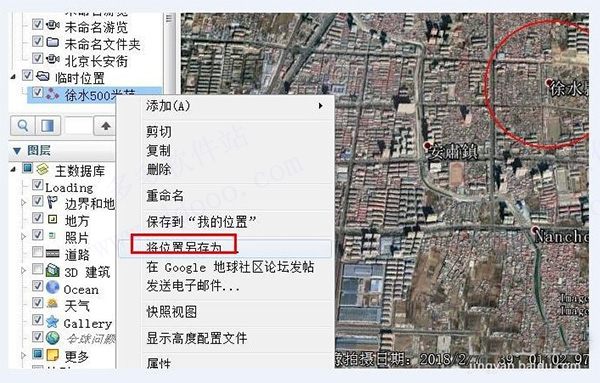
7、该文件一般保存在文档,有时也会保存在软件的安装文件夹里。点击文件在谷歌地球中打开。

8、打开后是椭圆形,鼠标按住罗盘的下的小三角,就会改变视角,椭圆形变成圆形。
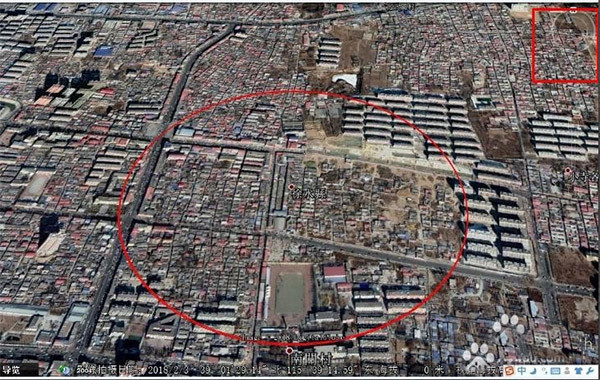
使用技巧
Google卫星地图的横空出世,催生了不少包括在内的“地图玩家”,这些卫星地图发烧友们乐此不疲地收集和张贴那些有趣的地标以及自己的新发现,他们使得这个非常酷的软件迅速普及到了大众,使得普通人也可以体会到使用Google Earth浏览自己家房顶的快感。下面,我就介绍一下我自己在使用Google Earth这个软件的过程中,总结的一些常用的技巧和应用。1、根据经纬度定位地标的方法
在Search面板的Fly To输入框中,输入一个经纬度,按回车,就可以直接“飞”到那个位置。其间采用的那种动画效果,让我们产生一种遨游地球的奇妙感觉。
2、图层的应用
Google Earth在卫星地图的基础上,提供了很多数据图层,图层打开会在相应的位置呈现各种数据。具体操作是,在Google Earth左侧,找到一个叫图层(Layers)的设置,点中不同的图层,可以在Google Earth显示更多的信息,这里介绍主要的几个:
Google Earth Community图层:显示在Google Earth社区上,网友自己标记的地标。我们上面提到的分享地标就是用的这个图层。
Borders图层:显示国家、省等之间的边界信息。
National Geographic Maga图层:有大量国家地理杂志在非洲的航拍高清晰地图地标。
Transportation图层:可以显示世界各地的机场,火车站信息。
DG Coverage图层:显示不同年份卫星地图的数据,不同的年份,将显示不同的颜色,这让我们可以知道一个地方的卫星地图到底是什么时候拍摄的。
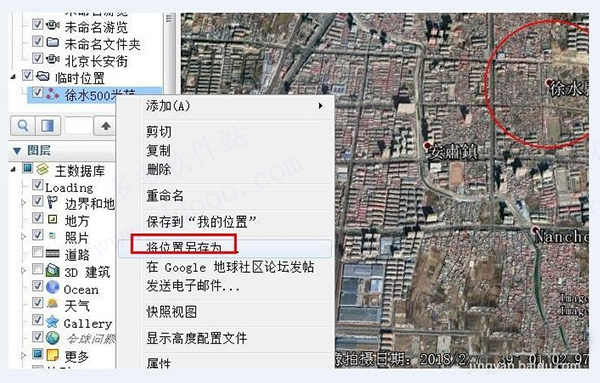
3、卫星地图的应用
Google Earth的确很酷,但是Google Earth并不只是用来玩的,我们可以在上面开发出自己的应用,将自己网站的实用功能和Google提供的卫星地图整合起来。
要想使用Google的卫星地图资源,必需面对如何调用的问题,这涉及到很复杂的程序编写。好在Google体会到了程序员的辛苦,很早就自己推出Google Maps API,全世界对Google卫星地图有兴趣的程序员都能够通过简单的API调用来开发自己的Google地图服务。
要进行Google Maps API的开发,需要先去申请一个所谓的API Key,有了这个Key,才能使用Google Maps服务。当然,如果大网站调用Google Maps API的数据非常大的时候,需要事先联系Google的相关人员。
API的英文帮助参见这个地址:。掌握最基本的API之后,我们就可以使用编程的方法来实现各式各样的基于Google Maps的令人目眩的服务啦。
编程时候要调用地标资源,一般都是使用KML的文件格式,KMZ的格式无法直接编程使用,需要使用UNZIP之类的接口先将文件解压缩得到KML文件,然后再调用解开的KML文件。
好了,以上就是我介绍的Google Earth的常用技巧,做为一个狂热的Google Earth的爱好者,我先前曾写了大量的关于Google Earth和Google Maps的文章,并且专门建立了一个独立的Google Earth资源收集网站,而实际过程中,我发现好的资源需要大家共同的努力才能分享,所以,如果大家英文还不错的话,就建议多登录一下Google Earth官方的论坛社区,多发布一些优秀的地标资源,让Google Earth上显示出更多中国地区的地标。
4、模拟飞行
在谷歌地球上还有一个好玩的模式,那就是“模拟飞行”,在这个模式里,你可以驾驶F16或SR22这两种飞机来飞行,你可以在跑道上起飞,也可以在自己的家门口出发。
操作:↑键:机头向下(向下俯冲),↓键:机头向上(向上飞行),←键:副翼左转,→键:副翼右转,方向键+Alt 慢速转弯,方向键+Ctrl 快速转弯,PageUp键:引擎加速,PageDown键:引擎减速,G键:打开/关闭起落架,方向舵向左:Insert,Shift+ 左方向键,方向舵向右:小键盘上的 Enter,Shift+ 右方向键,升降舵配平机鼻向下 Home,Shift+ 下方向键, 升降舵配平机鼻向上 End,Shift+ 上方向键,减少襟翼设定:左方括弧、Shift+F,增加襟翼设定:右方括弧、F ,
置中副翼和方向舵:5.C, 左刹车:逗号,右刹车:句号,暂停:空格,显示/隐藏仪表盘H
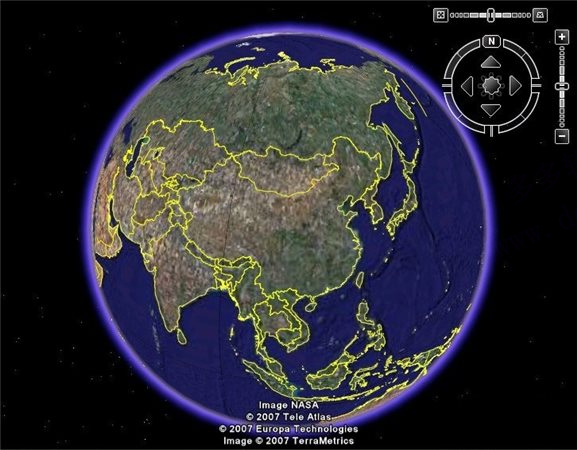
软件特色
1、结合卫星图片,地图,以及强大的Google搜索技术;全球地理信息就在眼前。2、从太空漫游到邻居一瞥
3、目的地输入,直接放大
4、能搜索学校,公园,餐馆,酒店
5、获取驾车指南
6、提供3D地形和建筑物,其浏览视角支持倾斜或旋转
7、保存和共享搜索和收藏夹
8、添加自己的注释
9、可以自己驾驶飞机飞行(F-16和SR-22)。
10、还可以看火星、月球和星空地图,
11、可以测量长度,高度
12、稀有动物跟踪系统
13、实时天气监测功能
14、街景视图功能
15、地球城市夜景功能
17、可以用Panoramio把自己照片钉在软件上
18、如果有软件,可以自己制作3D建筑并上传
19、核爆模拟(中国没有)

应用领域
1、适合于专业人员与商业用途:Google Earth Pro会使得区域调查与表述成为一件很简单的事情。输入目的地址,您可以观看Google Earth从出发地一直飞驰到目的地,并且以3D模式形式显示沿途的商业机构、学校、商场等,将一座城市的模拟记录导出制作成视频格式,并将这些显示记录保存下来与同事或客户分享2、成熟的数据流技术保证了只传递给您指定的区域数据:提供了全球的地貌影像与3D数据--总计大于1000GB的针对城市的高精度卫星拍摄的影像;区域查找能让您查询餐馆、旅馆和行车线路,还能将建筑物进行精确的模拟3D演示,并使用多图层功能灵活查询、保存搜索结果
3、能分别单独显示各公园、学校、医院、机场和商场等的图层功能
4、通过导入道路和建筑物位置信息来设计草图,为绘制为建筑蓝图
5、能以线条和多边图形制作注释
6、通过电子表格批量升级到超过2500个区域的位置信息
7、KML书签分享:提供地点书签记录功能,并且允许导入和导出,这使得GE的使用交流会更加便利;现这些上述功能。该数据库在上星期进行了更新,它含有美国宇航局提供的大量地形数据,未来还将覆盖更多的地形,涉及田园,荒地等
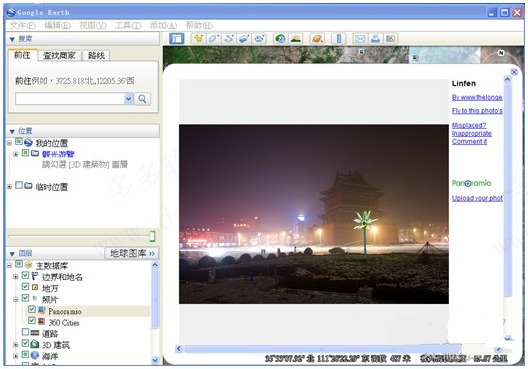
软件介绍
1、街景视图街景视图是谷歌地球推出的新服务,可达到旅游的效果,由专门的拍摄车拍摄。在其中拥有街景视图的国家和地区有:
亚洲:中国香港、中国澳门、中国台湾、新加坡、日本、韩国(首尔、釜山)、泰国(普吉岛、清迈府、曼谷)、伊拉克(巴格达伊拉克国家博物馆)、以色列(海法、特拉维夫、耶路撒冷地区)、印度(新德里印度国家博物馆、国家美术博物馆)。
欧洲:挪威、瑞典、芬兰、丹麦、英国、爱尔兰、法国、西班牙、葡萄牙(里斯本、波尔图)、荷兰、比利时、德国(部分)、瑞士(部分)、罗马尼亚(部分)、意大利、俄罗斯(莫斯科、喀山、圣彼得堡)、波兰(部分)、乌克兰(基辅、敖德萨、利沃夫、哈尔科夫、顿涅茨克)、捷克(部分)、希腊(雅典卫城博物馆)、奥地利(维也纳艺术史博物馆)。
非洲:南非、加那利群岛(西)。
大洋洲:澳大利亚、新西兰。
北美洲:美国(包括阿拉斯加、夏威夷)、加拿大(部分)、墨西哥。
南美洲:巴西(部分)。
南极洲:南极格林尼治岛南部附近某岛。
2、城市夜景
只要点击侧栏中的“图片库”,再点击“美国国家航空航天局(NASA)”,里面有“地球城市夜景”功能,打开再点击“地球城市夜景”按钮,即可观赏全球夜晚灯光情况。
3、图像解析
Google Earth中多数地区的图像清晰度都在5 英里。
几乎每个国家的首都和主要大城市都提供了较为清晰的图像,基本拥有0.15 英里(241.4016 米)的清晰度。
北美、欧洲和日本的高清晰图像比较多,其他地区则较少。
地形
地表:在开启了“Terrain”效果的情况下可以观察到以3D方式显示的高原、山地等地形。
海床:可以海底探索,海床以3D方式显示。
数据年份
一般少于三年内(部分地区是十年前的),部分人口稀少的地区影像较为老旧。
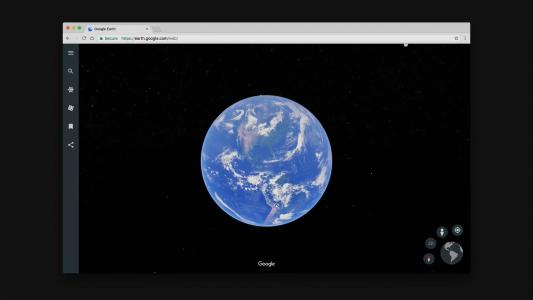
软件功能
一、全球卫星图像下载1.1支持按照省、市、县(区)行政区域、框选矩形、多边形区域范围高清卫片下载;
1.2支持沿路线高清卫片下载。所有下载卫片高清、准确、无水印,让你叹为观止。
二、地图叠加、无缝拼接
2.1支持谷歌、百度、高德等18种地图模式自由切换和叠加;
2.2高效无缝拼接、无损压缩、分块拼接;
2.3支持用户自定义地标绘制到拼接的大图上,便于您测绘、编辑及应用。
三、无需纠偏、精准套合
3.1支持任意尺度、任意幅面数据下载,且所有下载数据没有偏移、无需纠偏;
3.2针对不同投影地图完美纠偏、加偏,可以完美叠加CAD、Arcgis等地理软件。
四、地图坐标系轻松转换
4.1支持WGS84地图坐标系转换;
4.2支持北京54地图坐标系转换;
4.3支持西安80地图坐标系转换;
4.4支持CGCS2000地图坐标系转换。
五、地图数据分析
5.1提供距离测量、面积和周长计算;
5.2等高线自动生成,可导出为excel、txt、kml等多种格式;
六、等高线自动生成、叠加CAD
6.1划定指定区域自动生成等高线、剖面图生成并且支持自动生成CAD格式;
6.2可沿路线、矩形提取高程;
6.7提取生成的高程文件可直接导入等高线图;
6.4多格式数据导入、导出,包括kml、gpx、shp等格式。
6.5三维地势渲染,三维地形显示;
6.6框选矩形区域的三维地形模型文件导出3D模型;
七、地图发布服务,支持实时缓存发布、离线发布
7.1离线网站制作、离线金字塔瓦片导出。
7.2三维地势渲染,三维地形显示;
7.3框选矩形区域的三维地形模型文件导出3D模型;
7.4地图发布服务,支持实时缓存发布、离线发布;
7.5离线网站制作、离线金字塔瓦片导出。
八、线地名实时查询
8.1支持公交线路查询、站名查询,线路叠加显示、拼接导出,kml导出;
8.2边界查询:支持kml导出;
九、多线程高速下载、断点续传
9.1支持多线程瓦片下载,根据网络状态和用户PC配置智能分配下载连接数、在保障最高下载效性的同时不影
响用户其他操作;
9.2断点续传,当前下载任务因人为、断电或其它因素导致任务中断下载,再次下载该任务时,从中断的位置
继续,而不必从头再来。
十、在线更新、终身护航
10.1在线自动升级,保障用户获取到最新地图数据,第一时间享受到最新功能;
10.2庞大专业的售后服务团队,终身为你的事业保驾护航。
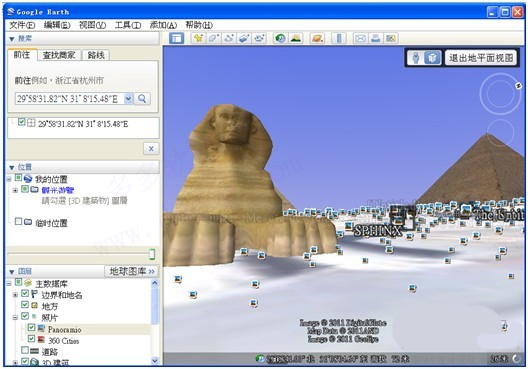
常见问题
1、Google Earth与Google maps的区别是什么?Google earth和Google maps都需要在联网的情况下才能使用,其中Google earth因为使用的地图数据实在太大,无法在一台普通机器上装下所有的地图,因此需要安装客户端软件,通过这个客户端软件浏览地图。而Google maps是直接在浏览器上以访问网页的形式查看地图,不需要安装客户端。
2、如何在软件中截图?
这里介绍一个简单的截图方法,找到一个画面后,按下“Ctrl+Shift+E”,会出现一个通过电子邮件发送截图的界面,如下图所示,双击附件里那个图片,另存到硬盘上即可。这个图片就是当前的截图。
3、如何导出地标文件?
在需要引出的地标文件夹上,用鼠标右键点一下,在菜单中选择“Save As”然后输入引出文件名就行了。
4、KML和KMZ地标文件有什么不同?
Google Earth有两种类型的地标文件,一种是KML文件,一种是KMZ文件。
KML是原先的Keyhole客户端进行读写的文件格式,是一种XML描述语言,并且是文本格式,这种格式的文件对于Google Earth程序设计来说有极大的好处,程序员可以通过简单的几行代码读取出地标文件的内部信息,并且还可以通过程序自动生成KML文件,因此,使用KML格式的地标文件非常利于Google Earth应用程序的开发。
KMZ是Google Earth默认的输出文件格式,是一个经过ZIP格式压缩过的KML文件,当我们从网站上下载KMZ文件的时候,Windows会把KMZ文件认成ZIP文件,所以另存的时候文件后缀会被改成.ZIP,因此需要手动将文件后缀改成.KMZ。
KMZ文件用ZIP工具软件打开,然后解压缩即可得到原始KML文件。当然,KMZ文件也有自己的好处,就是KMZ文件的自身可以包含图片,这样就可以不依赖引用网络上的图片。
一般情况下,双击KMZ/KML文件即可从Google Earth中打开地标文件,但是需要注意的是,KMZ/KML地标文件名不能包含中文字符,文件存放的路径也不能有中文字符,否则将无法在Google Earth中打开。
5、如何快速得到一个地标的KML格式?
快速得到地标的KML文件内容的方法是,在Google Earth中右键点击一个地标,然后点右键,点Copy,然后打开记事本按Ctrl-V即可将该地标的KML内容粘贴到其中。
6、如何测量地图上两点的距离?
点击菜单“Tools”-“Ruler”,弹出如下对话框。
此时,点击地球上任意两点,均可计算出两点间的距离(默认单位为英里,其它还有千米、米、厘米、英尺、码等),选择Path还可以测量曲线和折线的距离。
7、如何制作自己的地标?
看多了别人制作的地标,自己是不是也觉得手痒呢?你有没有想过把自己的住宅、工作单位、自己发现的“有趣的地方”,也做成地标呢?
制作一个地标其实非常简单,看到一个好玩的地方,在Google Earth菜单中点“Add”,再选择“Placemark”,即可出现下图的界面。
其中地标的经纬度会自动填写,我们只需要填写Name(地标名称)和Description(地标说明注释说明)即可,这里可以填写中文,不过如果你想要在Google Earth官方社区上发布的话,建议还是使用英文。
信息填写完成后点OK即可生成一个地标,如果想修改一个地标,在地标上点右键-Properties,即可修改地标的说明以及位置。
地标说明是支持HTML语法的,因此我们可以应用HTML来插入图片、修改字体等,建立一个好看的地标说明。
8、如何共享发布自己的地标?
Google Earth社区可以让任何人在Google Earth上分享自己的地标,我们分享自己的地标也很简单,不过需要一定的英文基础。
首先登录Google Earth社区网站 ,点“New user”建立一个论坛社区用户,然后在自己的地标上点右键,再点Share/Post,如下图,即可进入Google Earth社区的地标发布页面。这里需要注意的是,Google Earth对中文支持一点也不好,如果地标的介绍和名称使用中文字符的话,在Google Earth将显示为乱码,因此请务必使用英文字符来标明地标的名称和介绍。
地标发布后一般不会立刻显示在Google Earth的图层中,通常需要几个月的时间,你标注的地标才会出现在Google Earth的图层之中。

配置要求
操作系统:Windows 7,Windows98,WindowsXP,WindowsVista,Mac OS X (10.4),Linux (32位,64位安装不了)CPU:600MHz
硬盘剩余空间:400 MB
主内存:128 MB
显卡内存:16 MB
屏幕分辨率:1024x768,32位颜色质量
网络:128 Kbps (宽带)
更新日志
v7.3.4.8573版本1、新增:导入CAD(dxf)文件;
2、新增:矢量标注图层管理器
3、新增:矢量标注,在线配准功能(支持80/54/2000坐标系统);
4、修复:下载任务未完成就自动停止的问题;
5、修复:超大数据量分块拼接失败的问题,并大幅提升大数据量拼接性能;
6、修复:3D在部分电脑下不能使用问题;
软件截图
资讯攻略
TAG标签
-
永劫无间怎么玩千里共婵娟活动活动玩法详细
永劫无间神鹰雕像怎么激活神鹰雕像激活方法
永劫无间圣女迦南怎么捏
永劫无间捏脸数据圣女迦南分享
永劫无间欧美风迦南怎么捏
永劫无间捏脸数据欧美风迦南分享
永劫无间鹤影顾清寒怎么捏
永劫无间顾清寒捏脸数据鹤影分享
永劫无间花魂顾清寒怎么捏
永劫无间顾清寒捏脸数据花魂分享
永劫无间天鹅梦顾清寒怎么捏
永劫无间顾清寒捏脸数据天鹅梦分享
永劫无间珍珠顾清寒怎么捏
永劫无间顾清寒捏脸数据珍珠分享
永劫无间朱砂痣殷紫萍怎么捏
永劫无间殷紫萍捏脸数据朱砂痣分享
永劫无间噩梦人机能力介绍
永劫无间噩梦人机怎么样
江南百景图大雪准点奖励介绍
江南百景图大雪准点奖励有哪些
我的世界三国时期玩法详细介绍
我的世界下界大版本2021寒假更新
江南百景图生产资源兑换活动介绍
江南百景图为有暗香来活动怎么玩
猎魂觉醒流星群侠传联动活动玩法
猎魂觉醒流星群侠传联动内容介绍
明日方舟干员秘录玩法介绍
明日方舟干员秘录怎么玩
无期迷途污染之巢异端通关攻略
无期迷途污染之巢异端怎么过
光遇8.12大蜡烛获取攻略图文一览
光遇8.12大蜡烛位置分享
魔兽争霸3冰封王座秘籍代码攻略
魔兽争霸3冰封王座秘籍大全
明日方舟地底观光ic-4通关玩法
明日方舟地底观光ic-4怎么过
一念逍遥本命法宝附灵方法教程
一念逍遥本命法宝怎么附灵
原神翠庵酩酊疑闻任务
隐形披萨配料配方大全
可口的披萨隐形披萨怎么做
拍照4张稻妻特产图片
原神容彩诗镜其一任务攻略大全
2022鸟蛋烧食谱获取途经说明
原神鸟蛋烧食谱哪里获得
乡愁主题任务攻略一览
原神准备四张以稻妻区域特产位置在哪
极光季兑换物品图文分享
光遇极光季物品兑换图是怎样的
西域探索玩法内容介绍
无悔华夏西域探索主要的玩法内容是什么
我和我的猫
仙子奇踪
九州王朝删档内测
下载安装纯三国(0元全神将)
纯三国(0元全神将)官网为您提供最新纯三
龙腾:起源(送海量充值)下载
龙腾:起源(送海量充值)无限元宝服
龙腾:起源(送海量充值)变态服
龙腾:起源(送海量充值)变态版
龙腾:起源(送海量充值)公益服
龙腾:起源(送海量充值)
下载安装大战英雄(送10000充值)
大战英雄(送10000充值)官网为您提供
坠星大陆(欧皇领充值)下载
坠星大陆(欧皇领充值)无限元宝服
坠星大陆(欧皇领充值)变态服
坠星大陆(欧皇领充值)变态版
坠星大陆(欧皇领充值)公益服
坠星大陆(欧皇领充值)
帝国光辉(送GM无限充)下载
帝国光辉(送GM无限充)无限元宝服
帝国光辉(送GM无限充)变态服
帝国光辉(送GM无限充)变态版
帝国光辉(送GM无限充)公益服
帝国光辉(送GM无限充)
能多
一根烟
我不懂
轻狂
再无
高跟鞋
换来
原地
你不是
不动
走着
说什么
农历
会说话
最想
两心
若你
道姑
际遇
多情
大花脸
身来
横眉竖眼
拍下
是这样
梦幻西游养殖攻略
永劫无间神鹰雕像激活方法一览
永劫无间最低配置一览
《永劫无间》长枪压起身有什么技巧长枪压起
《永劫无间》中秋节活动时间是哪天千里共婵
《永劫无间》殷紫萍技能如何选择殷紫萍技能
《永劫无间》白蛇青蛇皮肤价格介绍
永劫无间白蛇联动皮肤价格多少钱一览
永劫无间焦恩俊岳山怎么捏
永劫无间岳山捏脸数据焦恩俊分享
永劫无间沙王特木尔怎么捏
永劫无间特木尔捏脸数据沙王分享
永劫无间异兽武田怎么捏
永劫无间武田捏脸数据异兽分享
永劫无间易小星天海怎么捏
永劫无间天海捏脸数据易小星分享
永劫无间逐浪崔三娘怎么捏
永劫无间崔三娘捏脸数据逐浪分享
崩坏3空之律者幻海梦蝶加入扩充补给
崩坏3深海审判扩充补给介绍
我的侠客黑色禁药角色卡获取方法
我的侠客黑色禁药位置一览
使命召唤手游HG40tap定制皮肤介绍
使命召唤手游HG40tap定制皮肤怎么获
魔兽世界怀旧服1.13.6更新内容汇总
魔兽世界怀旧服1.13.6更新介绍
csgo狂牙大行动活动怎么玩?
csgo狂牙大行动活动参与入口
原神倍卡有什么用?
原神倍卡是什么意思
实况足球2021升黑降金球员有哪些?
实况足球2021手游12月4日升黑名单
王者荣耀原初法阵玩法攻略
王者荣耀原初法阵介绍
光遇雪花斗篷价格分析
光遇圣诞节鹿角头饰获取方法
天涯明月刀手游12月7日停服维护更新说明
天涯明月刀手游12月7日更新内容一览
无期迷途公测内容改动介绍
无期迷途公测版改动了什么
剑侠世界3长歌门技能解析
剑侠世界3长歌门技能是什么
金铲铲之战九怒翼龙换形霞阵容玩法分析
金铲铲之战九怒翼龙换形霞要怎么玩
原神3.0版本新角色介绍
原神3.0版本有哪些新角色
无期迷途魂识印记获取攻略
无期迷途魂识印记怎么获得
暖阳炒饭配方表一览
龙之国物语暖阳炒饭怎么做
尤因组合图攻略
最强nba尤因加点
马里昂怎么样组合
最强nba马里昂加点
新兑换码大全
恶魔大乱斗礼包码2022最新完整版
无悔华夏移除坏结局碎片奖励
无悔华夏移除醉生梦死
梦幻国度第一宫全答案一览
奥比岛梦幻国度第一宫问答怎么做
鹿野院平藏最佳武器效果介绍
原神鹿野院平藏最佳武器如何选择
主线通关思路分享
环形战争主线该如何完成
环形战争
加勒比海战姬
斗破神
猴哥去哪儿(送GM特权)下载
猴哥去哪儿(送GM特权)无限元宝服
猴哥去哪儿(送GM特权)变态服
猴哥去哪儿(送GM特权)变态版
猴哥去哪儿(送GM特权)公益服
猴哥去哪儿(送GM特权)
王者一刀(送万元充值)下载
王者一刀(送万元充值)无限元宝服
王者一刀(送万元充值)变态服
王者一刀(送万元充值)变态版
王者一刀(送万元充值)公益服
王者一刀(送万元充值)
蜀山天下(爆海量真充)下载
蜀山天下(爆海量真充)无限元宝服
蜀山天下(爆海量真充)变态服
蜀山天下(爆海量真充)变态版
蜀山天下(爆海量真充)公益服
蜀山天下(爆海量真充)
战殇(海量红包)下载
战殇(海量红包)无限元宝服
战殇(海量红包)变态服
战殇(海量红包)变态版
战殇(海量红包)公益服
战殇(海量红包)
卧龙苍天陨落试玩方法介绍
卧龙苍天陨落怎么试玩
啪啪游侠(送海量充值)下载
啪啪游侠(送海量充值)无限元宝服
啪啪游侠(送海量充值)变态服
啪啪游侠(送海量充值)变态版
啪啪游侠(送海量充值)公益服
啪啪游侠(送海量充值)















